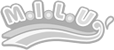日記を書くと画像もアップしたくなりますよね(✿◕‿◡)♬
新人さん達の日記を見ると
私が日記を書き始めて画像をアップした時と
同じような苦労をされている方を多々見かけます。
そこで
パソコンが超苦手な私なりに
現在やっているSSの撮り方と日記への画像のアップ方法を
紹介します♪
私のやり方よりももっと簡単にできる方法が
あるかも知れませんが
参考になれば幸いです(。◠‿◠。)♡
まず撮影する画面ですが
撮影に不要なチャット文字やショートカットアイコン
地図などを消していきます

赤矢印の
チャット欄の「ご案内」をクリックしてチャット文字を消します
真ん中下のショートカットアイコンのxをクリックして消します
右上の地図のxもクリックして表示を消します
地図の下のプレゼントボックスやバルーンのアイコン
の入ったしおりの三角部分をクリックして隠します
以上でかなり見やすい画面になったと思います♪

次に右下の歯車のアイコンをクリックして
ゲームメニューを出し
その中の「環境設定」をクリックします


環境設定メニューの中の
「ニックネーム」と「ギルド」のチェックマークを消して
非表示にします
またこのメニューのカメラ高さやカメラ距離
の設定も色々と変えてみると
必要な撮影範囲をうまくとらえることができます

画面上の写っている人やNPCの名前、ギルド名が
消えた状態です
これは人が多い場所での撮影の際に
画面が多くの人の名前やギルド名で
見難くなるのを避けるのと同時に
無関係の方のお名前が日記に載ってしまう事を
避ける対策にもなります(✿◕‿◡)♬
結婚式やアップ式などの時には
ギルド名だけを非表示にすれば
参加された方達のお名前は消えずに
見やすくすることができますね♪
撮影する画面の整理ができたらいよいよ撮影です
MILUの画面の撮影は
スキルアイコンの中のカメラを使って撮影するのが簡単ですが
構図を決めたり、広い範囲を撮影するのが難しいため
私はパソコンのSS機能を使って撮影しています(✿◕‿◡)♬
まずはパソコンのキーボード上の
プリントスクリーンキーを探してください
だいたい右上の方にあるかと思いますが
「PRINT SCRN」 「Print Screen」 「prt sc」
など色々な表示のされ方をしているようです
(ネットサーフィンの画像検索で探しました^^;)
プリントスクリーンキーを押すと
何も変わりませんが押した際の画像が
パソコンに取り込まれます
続けて押すと後から押された時の画像が
上書きされるので注意してくださいね
次にWindowsの場合ですが
「すべてのプログラム」→「アクセサリ」→「ペイント」
をクリックしてペイントツールを立ち上げます
ペイントを立ち上げたら
「CTRL」+「V」(左下のCTRLキーとアルファベットのVキーを
同時押し)
してパソコンの撮りこまれた画像を貼り付けします(コピー)

貼り付けたら矢印の選択をクリックして
画面上のアップしたい部分の画像を囲みます
囲んだ部分は点線で表示されますので
次に選択の右のトリミングをクリックして
選択された部分のみの画像にします
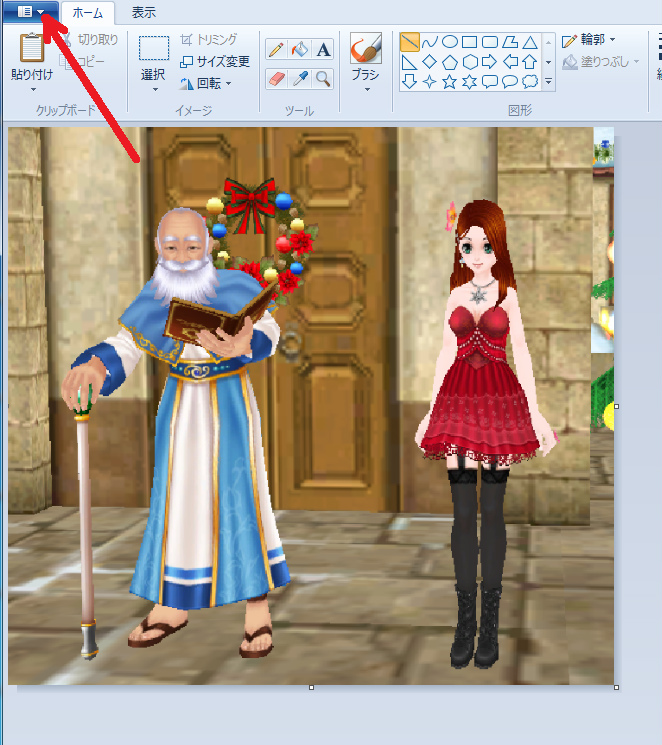
左上の矢印で示した三角をクリックして
「名前をつけて保存」をクリックして
保存すればアップする画像の用意はできました
デスクトップ等分かりやすい場所に「MILU」のフォルダーを作っておいてそこに入れていくと後で探す心配も無くなると思います
このままだと画像データが大きくて
日記の容量を圧迫してしまうので
日記へのアップ用に画像データを小さくします
私は有名な「縮小専用」と言うフリーソフトを使っています
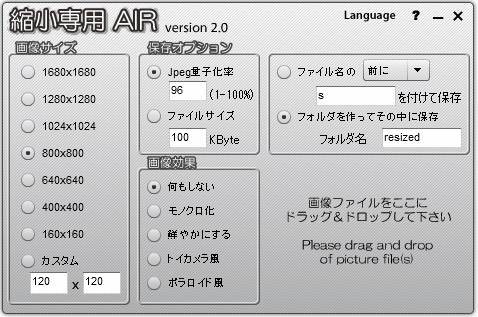
これの使い方は超簡単で
まずは画像はどのサイズに縮小したいかを選びます
左の画像サイズのところの数字を選ぶだけ
私は800x800にしていますが
640x640でも良いかと思います
後は縮小したい画像をドラッグして置くだけ
元の画像はそのままで
縮小された画像は元の画像が保存されていたフォルダに
自動的に「resaized」のフォルダを作って
そこに入れていってくれます♪
日記にアップする時は添付ファイルの「イメージアップロード」
をクリックし
先ほどのresaizedの中の画像を選択すればOKです(✿◕‿◡)♬
みなさんもステキな画像を
いっぱい貼ってみてくださいねーヾ(๑^▽^๑)ノ